- Windows 10 Iso Download Vm 64
- Windows 10 Iso File Free Download For Vmware
- Vmware Tools Windows 10 Iso Download
- Windows 7 Iso Download
- Microsoft Windows 10 Iso Download
Sep 10, 2018 - Setting up a Windows 10 virtual machine in VMware Player. The Microsoft Windows and Office ISO Download Tool makes it easy to. Download Windows 10. Windows 10 October 2018 Update now available. The Update Assistant can help you update to the latest version of Windows 10. If you used the media creation tool to download an ISO file for Windows 10, you’ll need to burn it to a DVD before following these steps.
There are couple of options to install Windows 10 on your PC.1. Install directly on your PC, but take your backup as downgrade is not supported.
2. Install VMware workstation 10 on your exiting PC & install Windows 10.
3. Install VirtualBOx on your PC & Install Windows 10.
Windows 10 Iso Download Vm 64
In this post we are going to install Windows 10 on VMware Workstation, so lets start.To install Windows 10 Tech Preview, first you need to sign up for the Tech Preview program and download the ISO from http://preview.windows.com.
1. Download latest version of VMware Workstation
2. Click the File->New Virtual Machine button to create a new virtual machine.
Select Custom Configuration & click Next,


Windows 10 is officially available to the world, and it’s actually a fairly solid release. It’s not perfect, but it’s still worth checking out for the novelty factor alone. That being said, upgrading a production machine immediately after a major OS release is typically frowned upon. For those of us who want to try out all the new features without putting our productivity in jeopardy, virtualization is the best bet for the time being.
Thankfully, setting up Windows 10 in a virtual machine isn’t particularly difficult. I’ll walk you through the process from tip to tail, and by the end of this post, you’ll be ready to try out Cortana and the new Xbox app.
VirtualBox installation
1. Download the Windows 10 ISO
First off, head over to the Windows 10 download page, and select which edition you want to download. Click “Confirm,” choose your language, and click “Confirm” again. At this point, you’ll be given the option to pick between the 32-bit and 64-bit versions of the OS. For the purposes of this walkthrough, I’m using the 64-bit English ISO, but go with whatever works for your set-up.
2. Create a new virtual machine
Go to the VirtualBox website, and download the latest version of Oracle’s free, open source software. Go through the installation process, and then launch the application. Press the “New” button, and name your virtual machine. Make sure your “Type” is set to “Microsoft Windows,” and your “Version” is set to “Windows 10.” Just make sure you match the x64 version with a 64-bit VM, and the x86 version with a 32-bit VM.
3. Allocate RAM
Now, you need to decide how much RAM you want to allocate for this VM. For the x86 version, you’ll need at least 1GB of RAM. For the x64 version, you’ll need 2GB. I have 16GB of RAM in my desktop, so I decided that 4GB was right for my configuration. Whatever you decide, just make sure you stay in the green. If you allocate too much RAM, you’ll end up with serious performance issues.
4. Create a virtual drive
Next, you need to create a virtual drive. Microsoft says that 16GB is the minimum space needed for the 32-bit version, but 20GB is required for the 64-bit version. I decided on a 50GB virtual drive on my desktop, but feel free to make it as large as you need. Just be sure that you have enough space on your actual hard drive to handle the size of your virtual drive.
5. Locate the Windows 10 ISO
Now, go into the settings for this virtual machine, and navigate to the “Storage” tab. Click the disc icon with a green plus next to “Controller: SATA.” Click “Choose disk,” and then locate the Windows 10 ISO you downloaded earlier.
6. Configure video settings
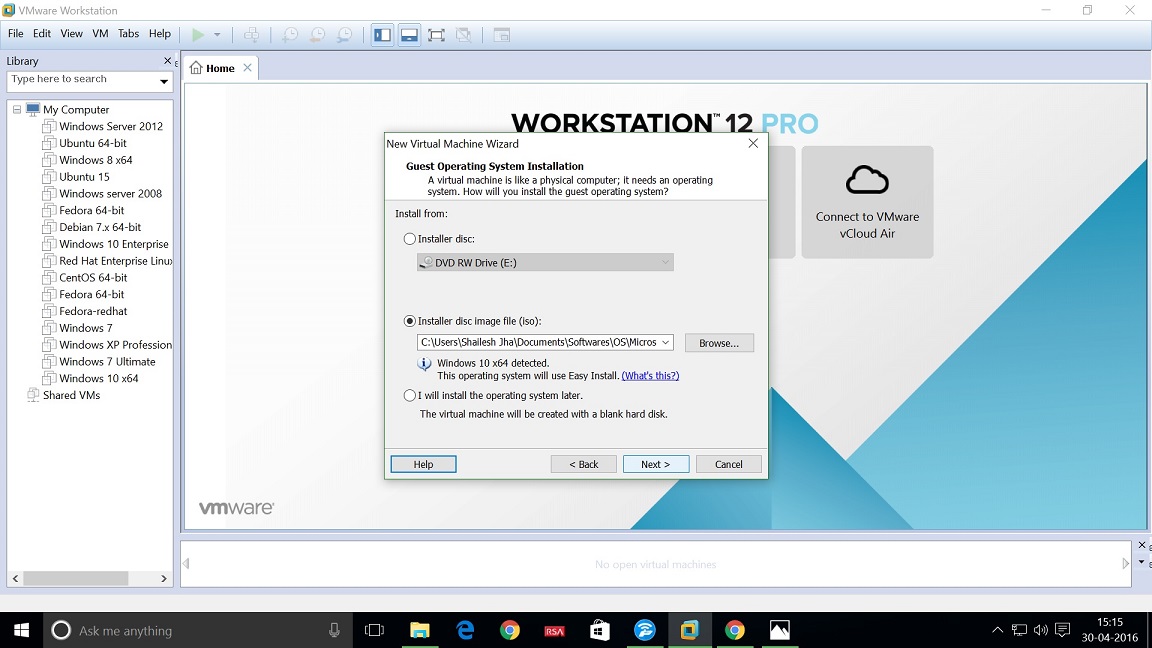
Windows 10 Iso File Free Download For Vmware
Before you jump in and start installing Windows 10, move over to the “Display” tab. You can configure how much video memory you’re willing to allocate to the virtual machine, but make sure you stay in the green. You can also toggle on 3D and 2D acceleration in hopes of better performance, but the VirtualBox user manual lists them as experimental, so it’s possible that you may run into some quirks.
7. Launch the installer
Vmware Tools Windows 10 Iso Download
With all of that setup finished, press the “Start” button in VirtualBox, and begin the Windows 10 installation process. Follow the instructions on the screen, and you’re well on your way. You’ll eventually be prompted for your credentials, so provide your Live.com username and password. This is how you’ll log into your account in Windows 10.
8. Install VirtualBox guest additions
Once you’re at the Windows 10 desktop, you’ll need to install all of the proper drivers for VirtualBox. In the VirtualBox UI, go to “Devices,” and then select “Insert Guest Additions CD image.” Navigate to that disc image in Windows Explorer, and run the installer. Once you’ve gone through the entire process, you’ll need to reboot the VM.
Windows 7 Iso Download
9. You’re ready to rock
Microsoft Windows 10 Iso Download
Back at the desktop, you can finally use full-screen mode at the proper resolution. In the VirtualBox menu, go to “View,” and select “Switch to Fullscreen.” For the most part, this is now the same experience you’d have running it natively. Enjoy yourself, and feel free to poke around all the new features.