If you are trying to burn iTunes music to CD, go ahead, it is easy to do that within iTunes. While it is not the same thing for Apple Music. People who are familiar with the procedure to burn iTunes music to CD would find the fact in surprise: there is no burn option in iTunes for burning the streaming Apple Music songs to CD. Why the burn option is missing? Is it possible to burn the Apple Music songs or playlists you stream then save to offline onto CD or flash drive etc? The article would answer these questions and introduce the easiest way to accomplish burning Apple Music to CD effectively.
How do I get music which I have ripped from CDs into iTunes onto my iPhone so I can listen to it? It shows up in my library but I can't get it to sync to my iPhone. How to get ripped CD music onto my iPhone? [duplicate] Ask Question 1. Can't download itunes album purchased on a different computer to Iphone. Question: Q: How can i get a CD onto my iPhone from my computer? I Just got a new CD and i loaded it onto my computer (its on iTunes) and when i plug my iPhone in it wont automatically download the CD. If you do not have iTunes, you can download and install the latest version from. Select the format you want to import the music from your CD into your iTunes. Sep 26, 2018 - iTunes then asks if you would like to import the CD into your library. Repeat until all CDs are imported into your iTunes library. Nov 13, 2018 - Steps and information with ripping an audio CD with Apple iTunes. On your computer, you can visit our iTunes definition page for a direct link to the download. Insert the audio CD you want to rip into the computer disc drive.
The Missing Burn Option for Apple Music?
Apple simply removes the burn feature for Apple Music in iTunes. As you know, Apple Music is a similar music streaming service like Spotify, which allows people access 30 million songs and listen to whatever they want at any time by subscription. The tracks can be downloaded. Apple Music saves “offline” content into the iTunes folder labelled Apple Music. However, Apple put FairPlay DRM to Apple Music which as the old DRM they used pre2009 for iTunes songs. The result is the Apple Music songs are in a protected .m4p format which can’t be burned onto CD or convert.
One of our readers sent us an email to explain the trouble she met when burning songs get from Apple Music to disk:
I’ve made a playlist which is a mixture of songs I already purchased and some Apple Music tracks. I want to burn the playlist to a CD. When I do this, I get a warning saying that 8 of the 24 songs can’t be burned because they are from Apple Music. This is disappointing. I just haven’t figured out how to do it? – Sophie
If you also have such issue, find these two solutions we suggest below:
Solution 1: Purchase the Songs, then Burn them onto a CD
You are able to burn a CD from the music that you have purchased. Find the songs or albums you want and buy them from the iTunes Store. Clicking on the “…” , then view the song in the iTunes Store, click the “buy” button to get each tracks. After that, burn them onto CD in iTunes.
Solution 2: Convert Apple Music and Add to Burn to CD in iTunes
If purchasing the songs from iTunes store for burning to CD is not your preferred choice, you could try this one. This solution is to remove DRM from Apple Music and convert them to plain MP3 versions for burning to CD.
Things required:
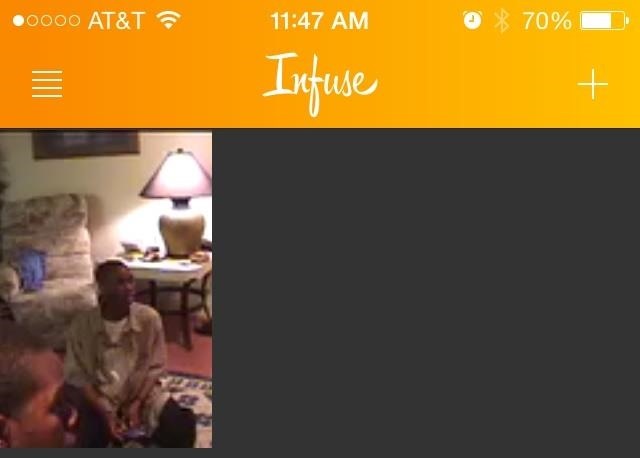
Computer
iTunes
Apple Music Subscription
iTunes DRM Audio Converter
A blank CD disk
Step 1: Load Apple Music songs or playlist to iTunes DRM Audio Converter
:max_bytes(150000):strip_icc()/ripping_cds_6-5806e73e5f9b5805c2e8d4d0.jpg)
iTunes DRM Audio Converter is used to convert Apple Music songs to plain audio files with ID3 tags preserved. It requires iTunes installed on computer to work and is compatible with Mac and Windows platform. The DRM audio removal program detects your Apple Music automatically when click the Add button and you could select any song or playlist you’d like to burn to CD in the panel.
Note: iTunes DRM Audio Converter costs $39.95 with lifetime free updates and technical support.
Step 2: Convert Apple Music to MP3 audio versions
Choose MP3 as the output format, by this way, you could get the plain MP3 audios from Apple Music. iTunes DRM Audio Converter delivers 20X conversion speed to convert Apple Music files which saves a lot of time. Just in mind, the Apple Music songs are of excellent quality with 320 kbps. We suggest you set the output audio quality as same as 320 kbps in settings to obtain the original quality.
Step 3: Burn converted Apple Music to CD
You got the converted DRM-free Apple Music songs on the local computer. Now, it is time to burn the Apple Music onto a CD disk.
Open iTunes, choose File > Add File to Library… to import the converted Apple Music files to iTunes library. Then create a new playlist (click on File > New > Playlist), name it and drag these converted Apple Music songs to this playlist. Insert a blank CD disc, waiting until the disc is recognized.

Check the newly created playlist, right click the option “Burn Playlist to Disc“. A new window will pop-out which allows you to choose the preferred speed, disk format for CD burning. Hit “Burn” to start the process of copying all the Apple Music files to CD.
Which Way you Prefer to Burn Apple Music to CD?
How To Download Cds Onto Itunes To Computer
To sum it up, both of the methods could help you get your favorite Apple Music tracks burning to CD. And actually, the burning process is the same. The difference is that you bought the song from iTunes store for burning like other iTunes music or create MP3 versions of Apple Music to burn to CD. You have the choice to choose the way you prefer.
How To Download My Cd To Itunes
Remember the trial version of iTunes DRM Audio Converter only converts the first 3 minutes of the song, unlock it to full version without restriction.
Video Tutorial: How to Burn Apple Music tracks to CD flawlessly?
(424 votes, average: 4.82 out of 5)Loading...
People who liked this also liked…
The compact disc (CD) was once the preferred method for storing data long term and for saving audio for playing in CD players. As technology progressed and formats changed, the CD was superseded by the digital video disc (DVD) and then the Blu-ray disc. Nevertheless, it remains an important option for millions of people — and it’s worth keeping your CD-burning skills sharp just in case you need to share data or music with someone who’s only equipped with a CD player. Here, we take a look at how to burn a CD for those occasions when this seemingly archaic technology might come in handy.
The first thing to note in burning a CD is the limitation on exactly how much the format can store. You’ll need to keep that in mind, because while today’s hard disk drives (HDD) and solid-state drives (SSDs) are measured in terabytes (TBs), and both DVD and Blu-ray formats are measured gigabytes (GBs), CDs are measured in megabytes (MBs) of storage. Specifically, the most common CD can store 700MBs of data, which translates to roughly 80 minutes worth of music.
Step 1: Gather your tools and materials
To burn a CD, you’ll need two things. First, you’ll need a CD or DVD recorder drive (a.k.a, a burner). If you don’t have one and you’re using a desktop with an open external drive bay, it’s easy enough to get one purchased and installed. You can also use an external USB drive, which is handy for a notebook that doesn’t have a CD or DVD drive. You’ll spend about $20 for an internal CD/DVD combo drive an external CD/DVD combo drive.
Next, you’ll need a supply of blank CDs. Stick with CD recordable (CD-R) discs to be sure your CDs will be supported on any hardware. You’ll spend around $20 for a 100 CD-R spindle from a reputable manufacturer like Verbatim.
Finally, give some thought to what you want to burn to your CD. If you want to burn data for safekeeping or to pass along to someone else, then the simplest way is to use Windows 10’s File Explorer utility. If you want to burn music that’s most likely to play on either a computer or a dedicated CD player (such as in a car stereo or a boombox), then you can use the Windows Media Player that still ships with the latest versions of Windows 10.
Step 2a: Burn your data CD
Burning a data CD is simple enough. Just place a blank CD-R into your burner and close the tray. Open File Explorer, and then check out the status of your CD burner — you should see an indication that a CD-R is inserted and how much space is free.
Next, decide which data files you can burn to the CD. It’s easiest to create a working folder and then open a second File Explorer window for selecting your data files. Hit Ctrl-A on your keyboard to select all of the files, then right-click. From the context menu, select Sent to and then select your CD burner from the list of options.
A dialogue will open asking how you want to use the disc. You have two options for how you burn your CD. You can also enter a disc title via this dialog.
First, you can select “Like a USB flash drive,” then Windows 10 will not “close” the disc. This means that in Windows XP or later, you can add more files to the same CD-R, edit files, or delete files. The downside is that the CD will not work on any other kind of PC, such as MacOS or a Linux-powered system. Once you’re finished with the CD and want to make sure it can work with any system, then you can go to File Explorer, right-click on your CD burner, and select “Close session.” Note that once you close the CD, you will no longer be able to make any changes to it.
Second, you can select “With a CD/DVD player.” Choosing this option will copy your files to the CD and then close the session, making the data available on any PC.
Note that if you copy some kinds of files, such as music (MP3 or WMV) or images (JPEG), those files can be played on supported PCs. They may or may not work on standalone electronic devices such as CD or DVD players, however. If you want to make sure that your music will play on any CD or DVD player, then skip to the next section.
Step 2b: Burn your music CD
Windows 10 has advanced in a number of ways, but it retains some older tools that can still be useful in a pinch. Windows Media Player is essentially a legacy application and hardly the best media player, but it includes a handy CD burner utility that makes it easy to create a music CD that can play just about anywhere.
To get started, go to the Cortana search box and start typing “Windows Media Player.” Once it pops up in the list, click on it. Then, select the Burn tab in the upper right-hand corner.
Next, go to File Explorer and locate the music files that you want to burn to the CD. Drag them over to the burn list. Windows Media Player will tell you how many minutes you’ve used; make sure you’re not exceeding the 80-minute limit. You can hit “Clear list” to start over.
Next, hit “Start burn” to begin the process of burning your music files to the CD. Windows Media Player will provide a progress report as the burn is running. Note that it takes a few minutes to close the session, so be sure to wait until the process is all the way done before ejecting your CD.
Conclusion
That’s all there is to it. You’ve now burned a CD that can be used either as a handy USB flash-drive-like storage media with Windows XP or later machines, or as an easy way to share data or music with any other PC or CD/DVD player users. CD-R media is relatively inexpensive, running around $0.20 cents for a 700MB disc, and can last for years without worrying about degradation. There are newer and higher-capacity storage options available today, but sometimes the tried-and-true comes in handy.