- Ethernet Controller Driver Xp
- Ethernet Controller Driver Win 8
- Ethernet Controller Driver For Windows 8 Free Download
- Ethernet Controller Driver Download
If you are having troubles connecting to your network, it is possible that there is a problem with your network adapter. A network adapter is a network hardware component that provides an interface between a computer and a network. To fix a network adapter problem, refer to the instructions below:
OPTION 1: Run the Network Adapter Troubleshooter
The Network Adapter troubleshooter automatically finds and fixes some network adapter problems. This troubleshooter will disable and re-enable the adapter and try some other common repairs. To run the Network Adapter troubleshooter, follow the steps below:
STEP 1: Point to the upper-right corner of the screen, then move the mouse pointer down, and then click Search.
NOTE:If you are using a tablet or a touch screen, swipe in from the right side of the screen, then tap Search.
STEP 2: Enter 'troubleshooting' in the search box, then click Settings.
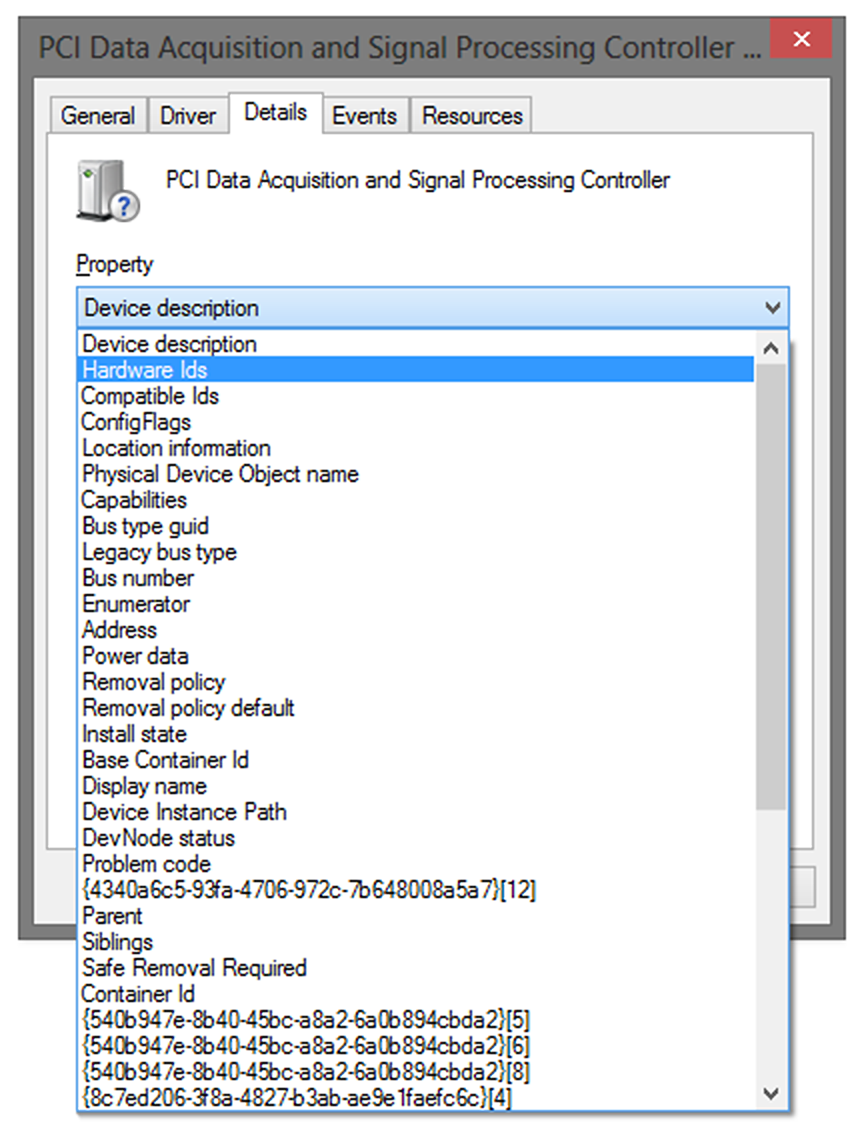
Ethernet Controller Driver Xp
W7x64 Network Controller Driver Missing Hello. I've installed Windows 7 64-bit on an Inspiron 15 3520 that came with Windows 8, and the Network Controller will not install (wireless). There are 2 drivers on the 'Drivers & Downloads' page, and neither of them were the correct one. This is the ID: pci. Intel Network Driver Intel Ethernet Driver Intel Gigabit Ethernet Controller Driver Network Adapter Ethernet Intel Network DOWNLOAD Intel Network Adapter Driver 19.0 for Windows 8 64-bit CATEGORY. After you upgrade your computer to Windows 10, if your Acer Network / Ethernet Drivers are not working, you can fix the problem by updating the drivers. It is possible that your Network / Ethernet driver is not compatible with the newer version of Windows. Download Realtek Ethernet controller driver via Driver Easy Driver Easy is a nice driver tool to solve all the drivers problems on your computer. It will automatically recognize your system and find the correct drivers for it.
Fixes: - Support for the Intel Ethernet Connection I218-LM - Support for the Intel Ethernet Connection I218-V Installs base drivers, Intel PROSet/Wireless Software for Windows Device Manager, advanced networking services for teaming and VLANs (ANS), and SNMP for Intel Network Adapters for Windows 8.
STEP 3: When the Troubleshooting window appears, click Network and Internet, and then click Network Adapter.
STEP 4: Follow the prompts from the Network Adapter troubleshooter. If running the Network Adapter troubleshooter did not fix the problem, proceed to the other options below:
OPTION 2: Make Sure the Network Adapter is Enabled
To enable the network adapter, follow the steps below:

STEP 1: Point to the upper-right corner of the screen, then move the mouse pointer down, and then click Search.
NOTE:If you are using a tablet or a touch screen, swipe in from the right side of the screen, then tap Search.
STEP 2: Enter 'network connections' in the search box, then click Settings.
STEP 3: Click View network connections, then right-click the network adapter, and then click Enable.
NOTE:If you are using a tablet or a touch screen, press and hold, then tap Enable.
STEP 4: Check if you are able to connect to your network. If you are still experiencing the same problem, proceed to the next option.
OPTION 3: Reset the Network Adapter
To manually reset the network adapter, follow the steps below:

STEP 1: Point to the upper-right corner of the screen, then move the mouse pointer down, and then click Search.
NOTE:If you are using a tablet or a touch screen, swipe in from the right side of the screen, then tap Search.
STEP 2: Enter 'network connections' in the search box, then click Settings.
STEP 3: Click View network connections, then right-click the network adapter, and then click Disable.
NOTE:If you are using a tablet or a touch screen, press and hold, then tap Disable.
STEP 4: Right-click the network adapter, and then click Enable.
NOTE:If you are using a tablet or a touch screen, press and hold, then tap Enable.
STEP 5: Try connecting to the network again, or run the Network troubleshooter to verify that your network adapter is now working properly.
To run the Network troubleshooter, follow the steps below:
STEP 1: Point to the upper-right corner of the screen, then move the mouse pointer down, and then click Search.
NOTE:If you are using a tablet or a touch screen, swipe in from the right side of the screen, then tap Search.
STEP 2: Enter 'network troubleshooter' in the search box, then click Settings, and then click Identify and repair network problems.
If the same problem persists, proceed to the next option.
OPTION 4: Update the Network Adapter Driver
NOTE:Make sure you are logged in as administrator before you proceed with the steps below.
If the Network troubleshooter did not find and fix the problem, update the network adapter’s driver. For instructions, see steps below:
Check for a Driver in Windows Update
STEP 1: Point to the upper-right corner of the screen, then move the mouse pointer down, and then click Search.
NOTE:If you are using a tablet or a touch screen, swipe in from the right side of the screen, then tap Search.
STEP 2: Enter 'windows update' in the search box, then click Settings, and then click Install optional updates.
STEP 3: Click Check for updates, and then wait while Windows looks for the latest updates for your computer.
STEP 4: Click the link to view the optional updates (network adapter drivers are likely to be listed as optional updates). If an update for your network adapter driver is listed, select it, and then click Install updates.
NOTE:Read and accept the license terms, and then click Finish if the update requires it. You might be asked for an admin password or to confirm your choice.
STEP 5: Once the update is completed, restart the computer, and then try reconnecting to the network. If the same problem persists, proceed to the next option.
If you were not able to update the driver using Windows Update, try using the Device Manager. For instructions, follow the steps below:
Check for a Driver Using Device Manager
STEP 1: Point to the upper-right corner of the screen, then move the mouse pointer down, and then click Search.
NOTE:If you are using a tablet or a touch screen, swipe in from the right side of the screen, then tap Search.
STEP 2: Enter 'device manager' in the search box, then click Settings, and then click Device Manager.
NOTE: You might be prompted for an admin password or to confirm your choice.
STEP 3: Double-click Network adapters, then right-click your adapter, and then click Properties.
STEP 4: When the Properties window appears, click the Drivers tab, and then click Update Driver.
NOTE:If Windows is unable to find the driver on your computer and you don’t have a connection to the Internet, you might need to contact the network adapter manufacturer or your computer manufacturer to get the driver. Check the information that came with your network adapter or your computer to see if you have a disc that contains the drivers.
If you were not able to update the driver using Device Manager, try using Action Center. For instructions follow the steps below:
Check for a Driver Using Action Center
STEP 1: Point to the upper-right corner of the screen, then move the mouse pointer down, and then click Search.
Ethernet Controller Driver Win 8
NOTE:If you are using a tablet or a touch screen, swipe in from the right side of the screen, then tap Search.
STEP 2: Enter 'action center' in the search box, then click Settings, and then click Action Center.
Ethernet Controller Driver For Windows 8 Free Download
STEP 3: Expand the Maintenance section and look for the network adapter driver notification. If you find one, follow the prompts to install it.
Ethernet Controller Driver Download
STEP 4: If you don’t see a notification, check for a solution manually in the Maintenance section, and then under Check for solutions to problem reports, click Check for solutions.
If you were not able to update the driver using Action Center, try to look for the adapter’s driver on the manufacturer’s website. Once you have updated the adapter’s driver, try connecting to the network again, or run the Network troubleshooter to verify that your network adapter is now working properly. For instructions on how to run the Network troubleshooter, click here.
OPTION 5: Replace the Network Adapter
If after performing all of the options above and the Network troubleshooter still indicates that there is a problem with the network adapter, try replacing the adapter. Buy a new network adapter and install it in your computer by following the manufacturer’s instructions. You also have the option to have a service technician replace the adapter for you.