
- Hyper-v Manager Windows 10
- Download Hyper V For Windows 10 Home Edition
- Hyper V For Windows 8 1 Download
This step-by-step guide focuses more on setting up the Hyper-V environment prior to installing Linux rather than on how to install the OS because Linux Mint installation itself is actually very straightforward.
Launch Hyper-V Manager. If you haven’t had it installed, you can read the previous posting on how to install Hyper-V on Windows 8.
While there are several ways to do the setup, I’d like to separate the setup for Virtual Hard Disk from the Virtual Switch and Virtual Machine (VM).
- Jun 21, 2017 Step-By-Step: Enabling Hyper-V for use on Windows 8.1 – CANITPRO. Microsoft no longer sells 8.1 Pro. Try amazon.com. Thanks for your reply. You was sending some link that link for Windows Pro or Enterprise 64 bit Operating System only but i want to enable hyper - v in Windows 8.1 single language.
- Sep 08, 2015 Client Hyper-V is the virtualization technology built into Windows 10 and Windows 8.x. It is the same virtualization technology previously available only in Windows Server. Client Hyper-V enables you to run more than one 32-bit or 64-bit x86 operating system at.
- Mar 10, 2014 The Hyper-V client found in Windows 8 is the same technology used in Windows Server 2012 Hyper-V allowing IT professionals to move VMs from server to client without the requirement to re-learn the use of Hyper-V features and tools.
- Pls note that hyper-v is available only in windows 8 pro version. So if your windows is having pro version, you can use the method told by Kurt here. You can also use this thread.
- Client Hyper-V is the virtualization technology built into Windows 10 and Windows 8.x. It is the same virtualization technology previously available only in Windows Server. Client Hyper-V enables you to run more than one 32-bit or 64-bit x86 operating system at the same time on the same host computer.
Virtual Hard Disk
Hyper-v Manager Windows 10
From the top menu, click on Action, New, Hard Disk… to open a New Virtual Hard Disk Wizard. Or you can right-click on your computer name under the Hyper-V Manager on the left pane to accomplish the same thing (as shown below).
Click Next > to Choose Disk Format.
On choosing what disk format to use, if you run the Hyper-V on Windows 8 or Windows Server 2012, you should select VHDX.
Select either Fixed Size or Dynamically expanding for the disk type. Generally with VHDX, the recommendation is to use Dynamic, but since mine is only for testing purposes, I want to setup a size limit on my virtual environment drive.
For organizational purpose, name your virtual hard disk file with something meaningful. This is especially helpful if you have several hard disk files.
Click on create a new blank virtual hard disk (e.g., 60GB is the max amount I want to allocate for this VM).
Double check all the selections you made just now to make sure they’re all correct. Click Finish when you’re done and Hyper-V will start creating the new virtual hard disk. This is going to take a while depending on the set disk size. It’s a perfect time to take a coffee break.
Download Hyper V For Windows 10 Home Edition
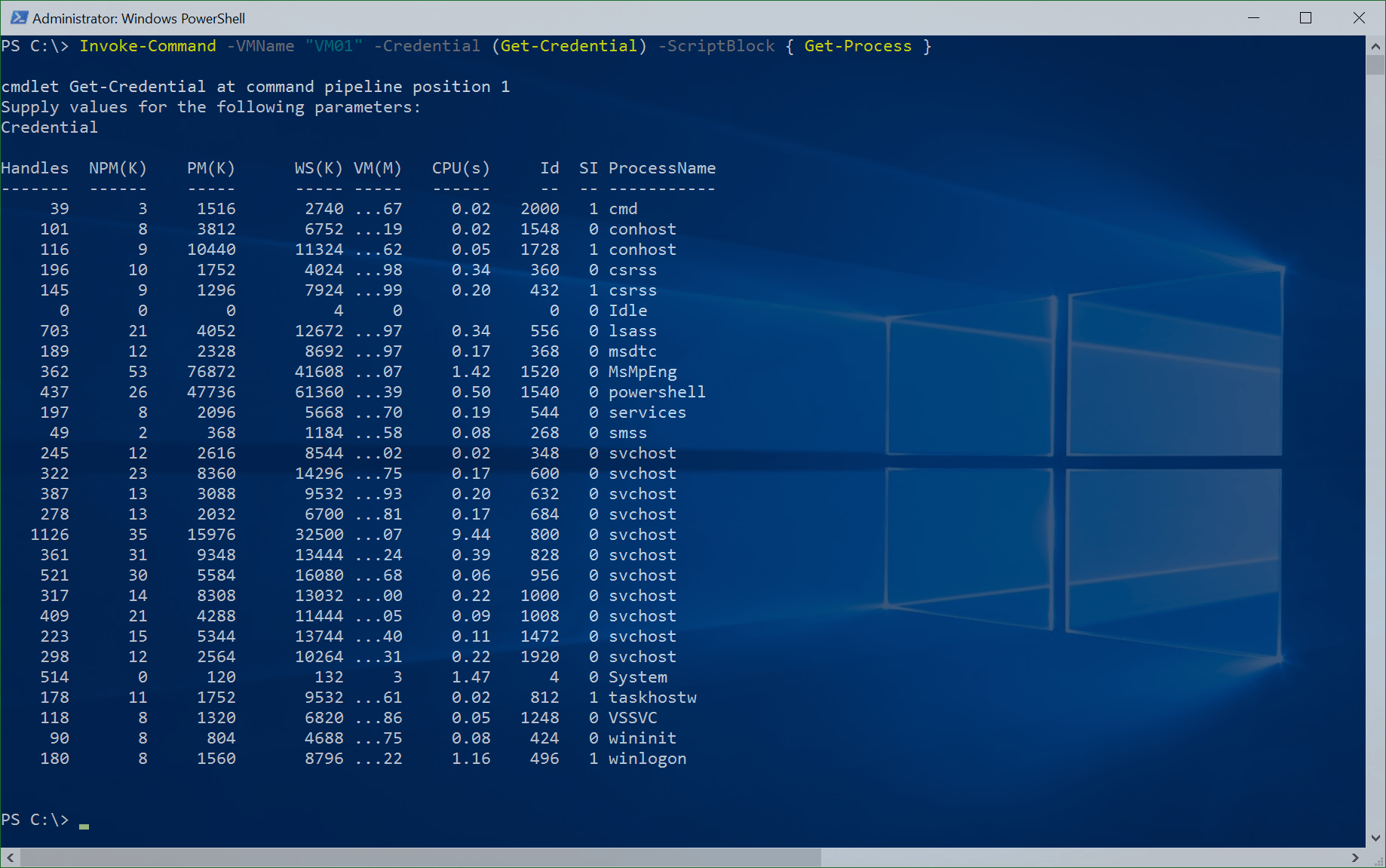
Virtual Switch
The next thing we need to setup is the network connection. On the right pane of Hyper-V Manager under Actions, click on Virtual Switch Manager….
- On the left pane of Virtual Switch Manager’s window, click on New virtual network switch. On the right pane, select External and click on Create Virtual Switch button to open Virtual Switch Properties.
Set the Virtual Switch Properties as shown below. Substitute the Realtek Controller with your own. Click OK to close.
Repeat step 1 from creating the Virtual Hard Disk, but this time we select Virtual Machine….
Specify Name and Location. The name you type in here will be the one used for this particular VM instance in Hyper-V manager.
Set the amount of startup memory for the VM and check Use Dynamic Memory. You can set the minimum and maximum RAM later in VM settings.
Select the Virtual Switch we created earlier in the Connection. It should be listed on the drop-down list.
Check Use and existing virtual hard disk and point the location to the VHDX file (i.e., Linux Mint.vhdx) created from Virtual Hard Disk.
Same drill as when we created the virtual hard disk, double check all the information is correct and click Finish.
- Right-click on it and select Settings…
- On the top menu, go to Action, Settings…
On the right pane of Hyper-V Manager, under Linux Mint click on Settings…
Virtual Machine
Once completed, the new VM should be listed in the center pane under Virtual Machines.
We’re almost done as far as setting up the virtual environment, but we before we can install the OS, we need to tweak a few more things.
Back in Hyper-V Manager, click on the VM (i.e., Linux Mint) so it’s highlighted, and you can do this in three ways.
On Settings window, go to BIOS and make sure that CD is at the top of Startup order for the operating system. We just need to do this once so the VM can boot directly from the OS DVD or ISO file.
Select Image file on the Media and point the location to the folder of your ISO file. Other Linux flavor or even other OS can also be used the same way.
Click OK and we’re done with the settings.
Installing Linux Mint
Double-click on the VM, and you should see the console that says “The virtual machine ‘Name’ is turned off.” Click on the start button to boot the VM.
If everything was set correctly, Linux Mint . Double-click on the Install Linux Mint and just follow the step-by-step instructions to complete the installation.
One last thing to point out after the installation is complete. Make sure in the Settings, the startup order from BIOS is set to IDE now. Check the Num Lock if you want to activate your keypad as well.
After installing Linux Mint, you might want to do some additional setup like locale settings and system update. What To Do Next After Installing Linux Mint.
Download
Linux Mint (If you’re not sure which edition to get, choose MATE)
Further Reading
Hyper-V Dynamic Memory Overview
Hyper-V Dynamic Memory Configuration Guide
Hyper-V Virtual Hard Disk Format Overview
How to Choose the Right Virtual Disk Format
Linux Mint 13 (Maya) Step by Step Installation Guide with Screenshots
What To Do Next After Installing Linux Mint
Hyper V For Windows 8 1 Download
Dec 16, 2013 - Hyper-V (formerly known as Windows Server Virtualization) is an. Set up an operating system, be it Windows 7, Windows 8 or Windows Vista. Enable Hyper-V on Windows 10/8. Power users will find Hyper-V very useful as it provides services and management tools for creating virtual machines and their tools.